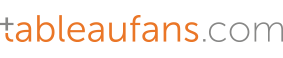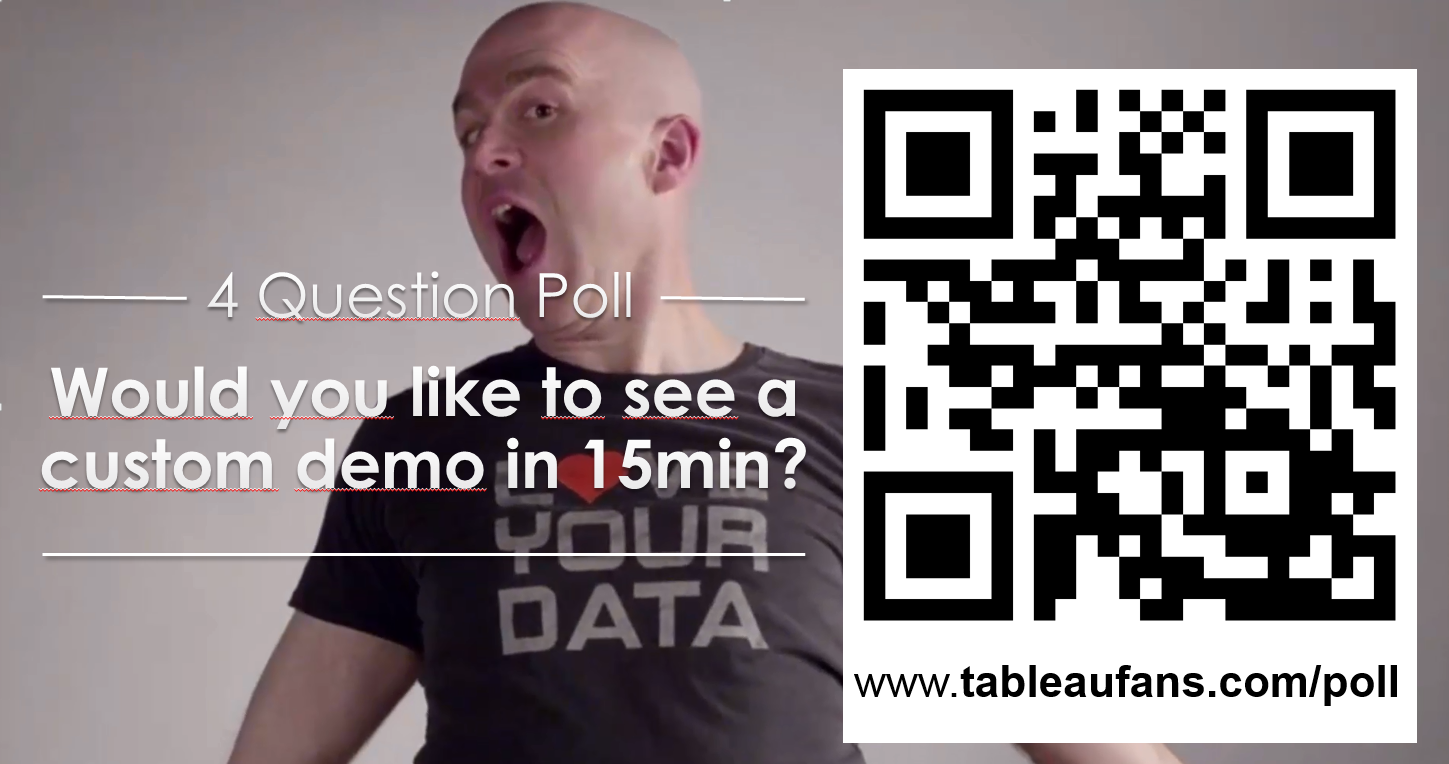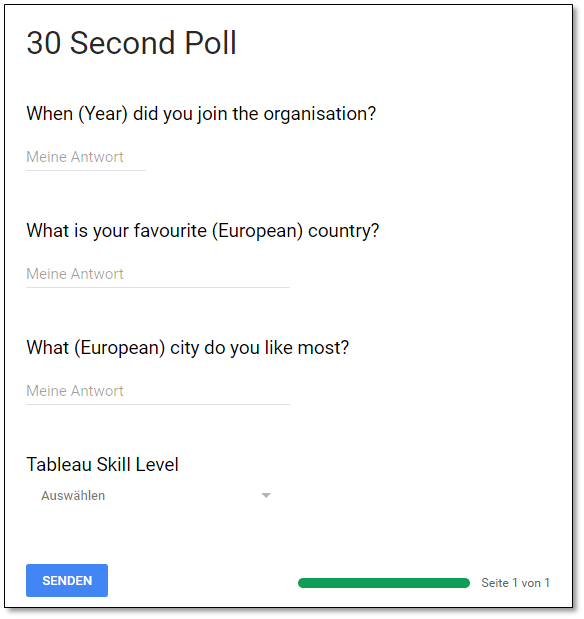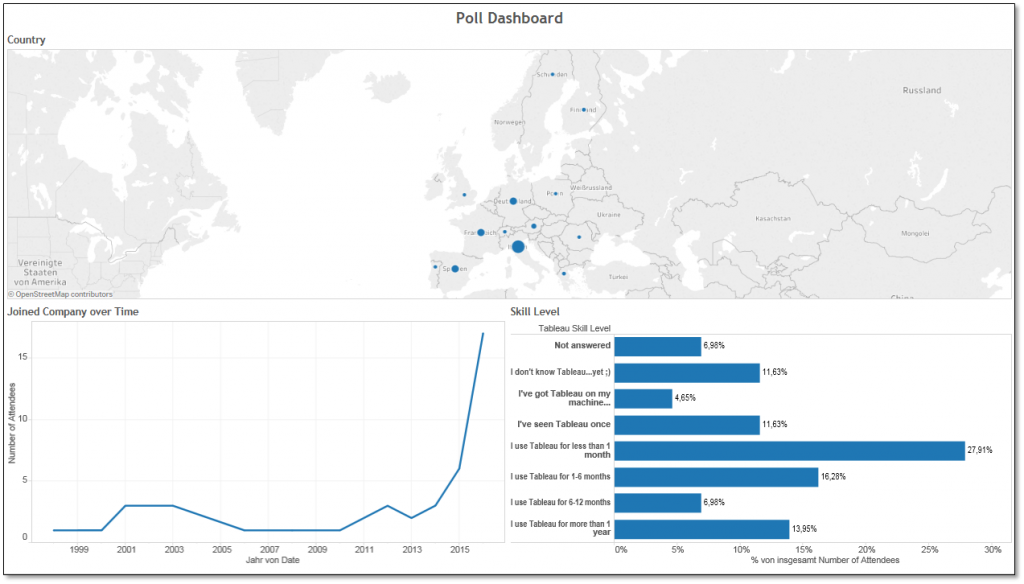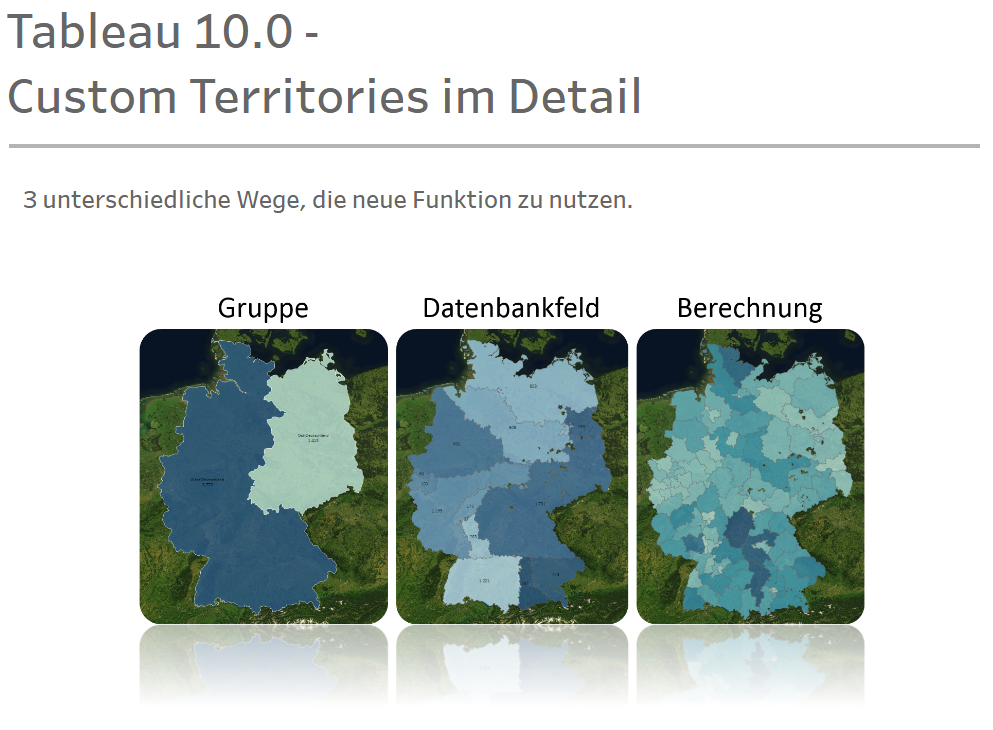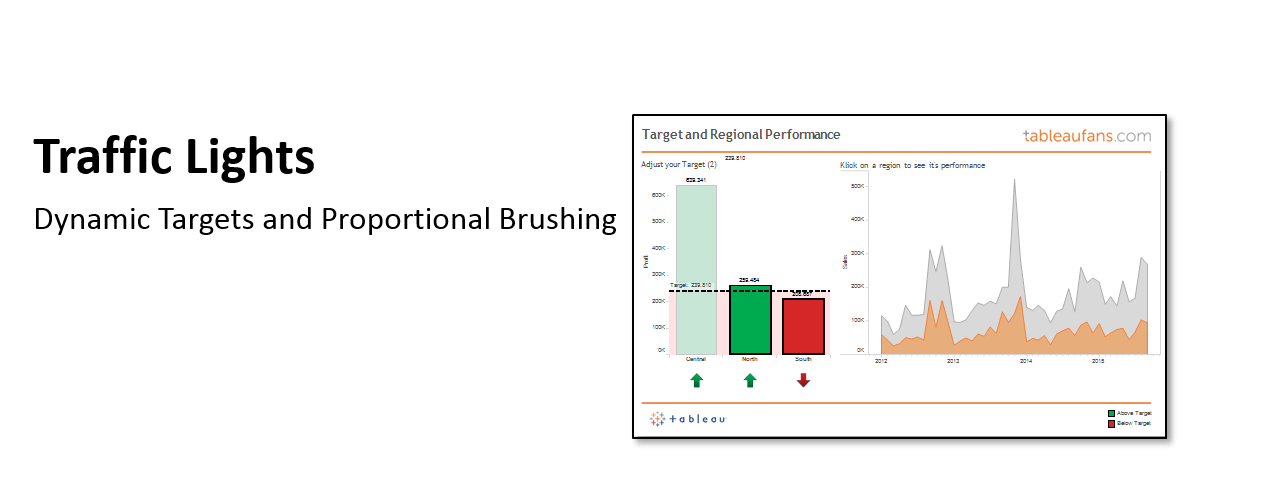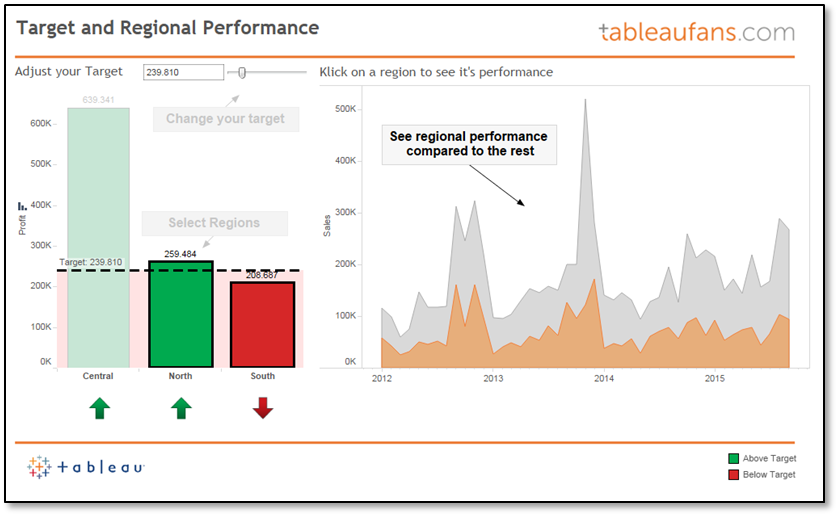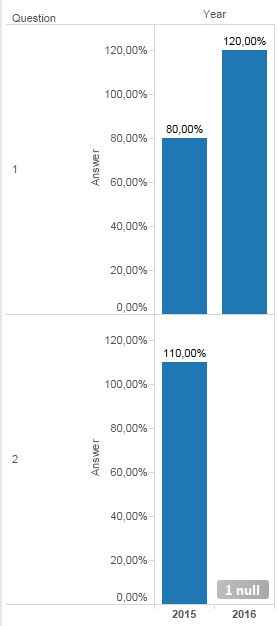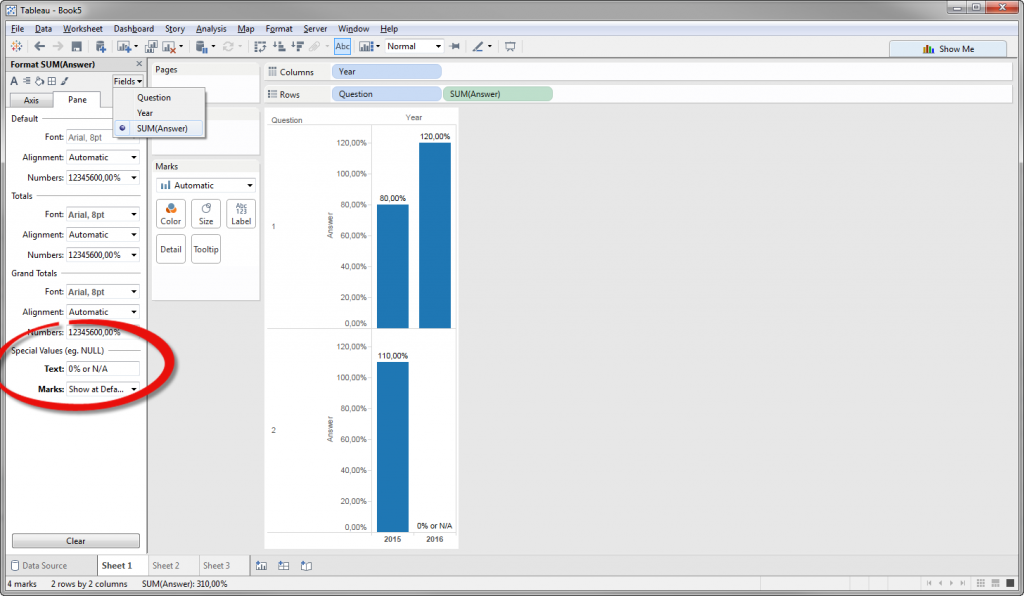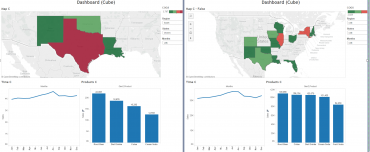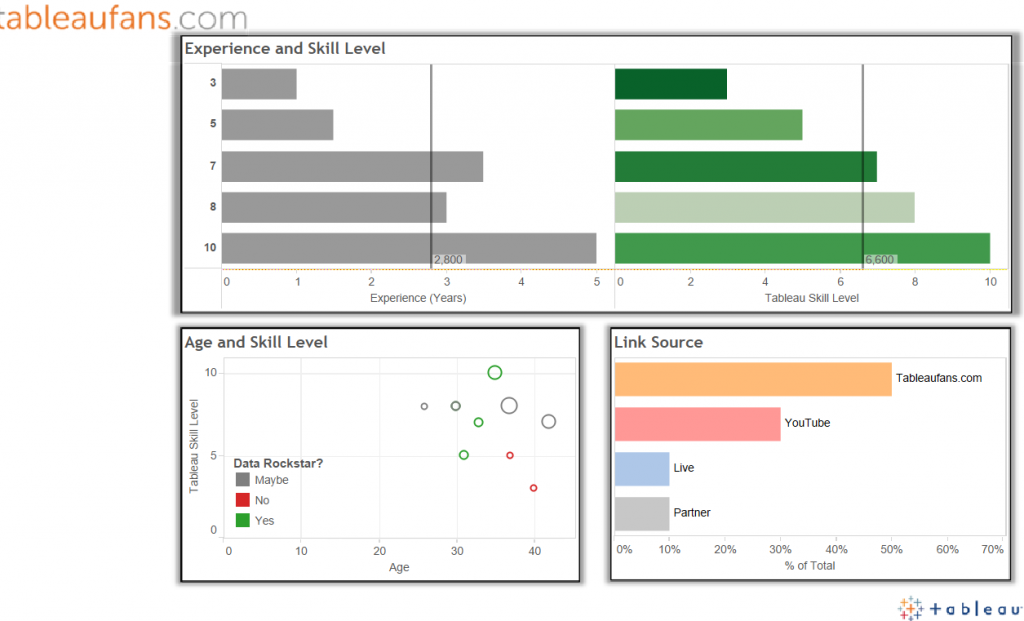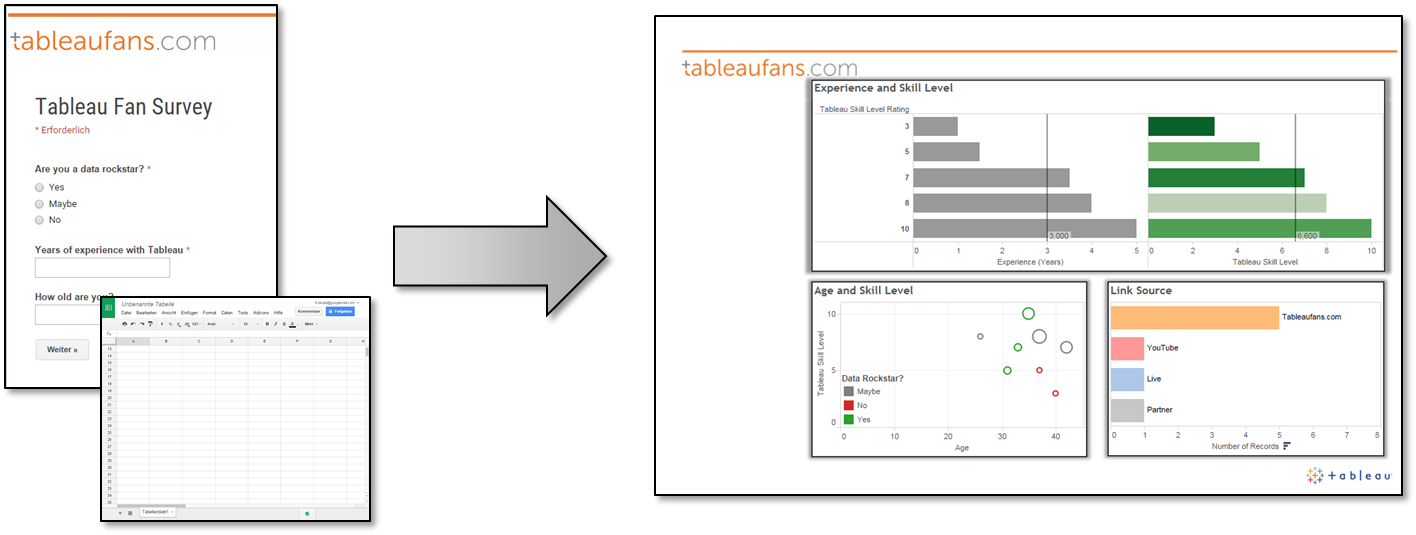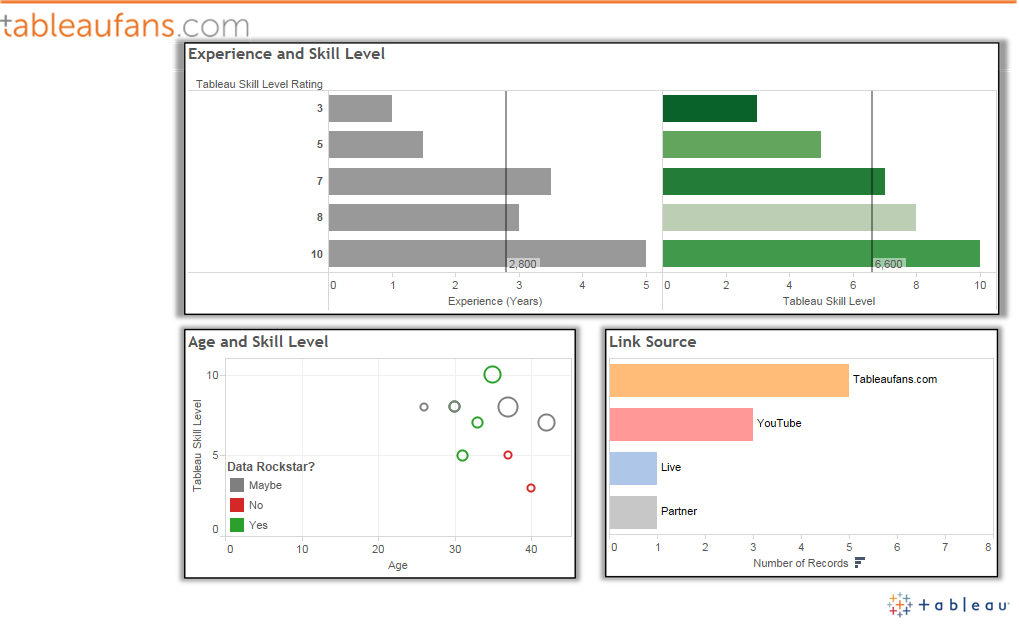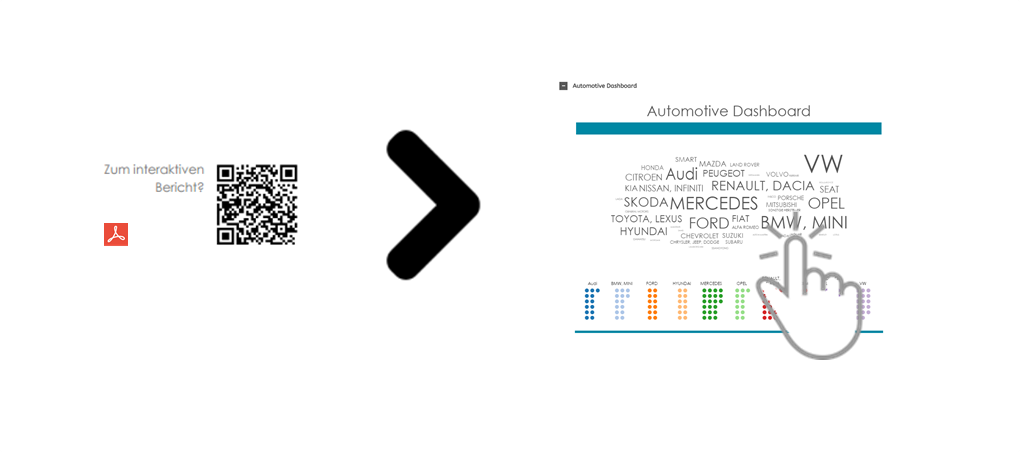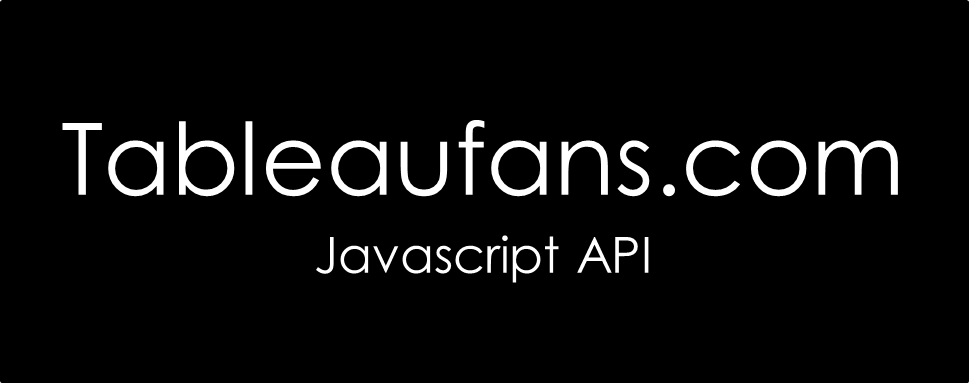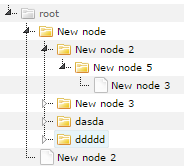Today I want to reference a post I made in March 2015. Back in the days I was recording a video about different ways to start a Tableau presentation. A couple of days ago I got invited to give a TechTalk speach at a bank in Frankfurt, Germany. In order to introduce the crowd to Tableau I wanted to do a custom demo. Therefore I was creating a simple Google Form which stores results in a Google Spreadsheet which Tableau can connect natively to since version 10.
Questions
The coolest way to demonstrate the power of Tableau should contain a time information (an exact date would be best!), something geographical and some interesting categories. In order to keep it as simple and fast as possible for the audience to answer my questions I was keeping it as easy as possible:
Answers
Answers get stored in a Google Spreadsheet. I was adding a couple of things to the default sheet like:
- Date: I was not allowed to ask the exact date when people did join the company. In order to demonstrate Tableau’s powerful TIME capabilities I was randomly adding days and months to the actual year when people joined the company
- Dummy Data: If for whatever reasons people wouldn’t have been able to answer the questions – this would have been my backup data I produced upfront
- Company: This column alows me to compare companies (anonymously) during future demos
Outcome
The best part starts once you take the data and turn it into something meaningful. You can either connect Tableau live to your Google Spreadsheet or simply copy and paste the data into Tableau (which oftentimes creates an even bigger WOW-EFFECT). Whatever you’re coming up with keep in mind that every single drag and drop is already demonstrating the power of Tableau! And while you’re asking questions while you’re already answering them you’ll learn a lot about your audience if you add something like “Tableau Skill Level / How long are you already using Tableau” to one of your questions! This will tell you if you can jump into more sophisticated topics within Tableau or not after you’re “TechTalk / Tableau Day KICKOFF Demo” 😉
Last but not least please feel free to download the PowerPoint template with AWESOME TABLEAU COLLEAGUES jumping in the background and customize it to your needs (tons of URL + QR code creators are out there! 😉
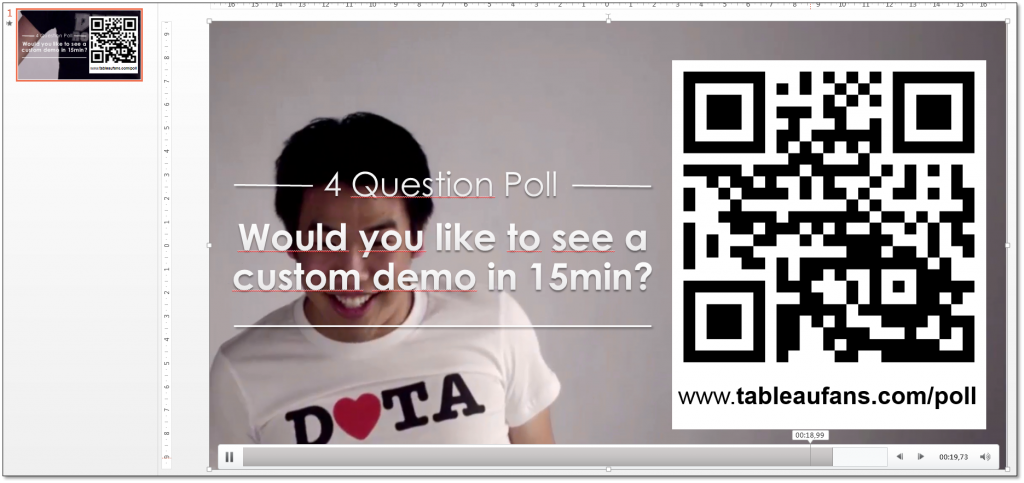
Tableaufans.com – PowerPoint Template – Jumping Tableau Colleagues